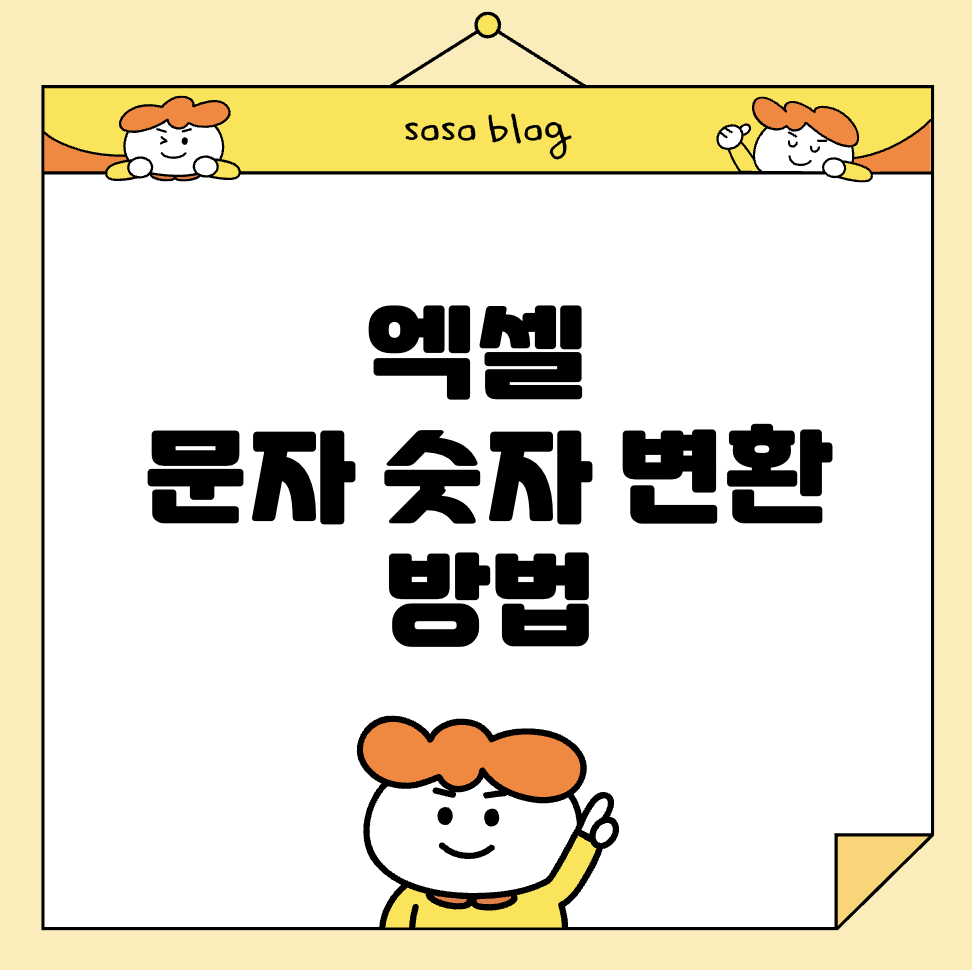
엑셀 문자형 숫자 한 번에 숫자로 바꾸는 법
엑셀을 사용하다 보면 숫자처럼 보이지만 실제로는 텍스트로 인식되어 계산이 되지 않는 경우가 있습니다. 특히 외부 데이터나 시스템에서 가져온 자료에서는 이런 문제가 자주 발생합니다. 이 글에서는 문자형 숫자를 실제 숫자로 변환하는 다양한 방법을 소개하여 업무 효율을 높이는 데 도움을 드리겠습니다.
🔍 오류 추적 기능을 활용한 변환
엑셀은 텍스트로 저장된 숫자를 자동으로 감지하여 셀의 왼쪽 상단에 녹색 삼각형을 표시합니다. 이 경우 다음과 같이 변환할 수 있습니다:
- 녹색 삼각형이 있는 셀을 선택합니다.
- 셀 옆에 나타나는 느낌표 아이콘(오류 추적 단추)을 클릭합니다.
- 메뉴에서 "숫자로 변환"을 선택합니다.
이 방법은 간단하며, 여러 셀을 동시에 선택하여 일괄 변환도 가능합니다.
VALUE 함수를 이용한 변환
VALUE 함수는 텍스트로 저장된 숫자를 실제 숫자로 변환하는 데 사용됩니다. 사용 방법은 다음과 같습니다:
- 변환할 텍스트가 있는 셀 옆에 새로운 셀을 선택합니다.
=VALUE(셀주소)를 입력합니다. 예:=VALUE(A1)- Enter를 누르면 숫자로 변환된 결과가 표시됩니다.
- 필요에 따라 수식을 아래로 드래그하여 다른 셀에도 적용합니다.
이 방법은 특히 대량의 데이터를 처리할 때 유용합니다.
✖️ 1을 곱하여 변환하는 방법
텍스트로 저장된 숫자에 1을 곱하면 엑셀이 이를 숫자로 인식합니다. 방법은 다음과 같습니다:
- 빈 셀에 숫자 1을 입력하고 복사합니다.
- 변환할 셀 범위를 선택합니다.
- 마우스 오른쪽 버튼을 클릭하고 "선택하여 붙여넣기"를 선택합니다.
- 대화 상자에서 "연산" 항목에서 "곱하기"를 선택하고 확인을 클릭합니다.
이 방법은 수식 없이도 빠르게 변환할 수 있어 실무에서 자주 사용됩니다.
🗂 텍스트 나누기 마법사 활용
텍스트 나누기 마법사를 사용하여 텍스트를 숫자로 변환할 수 있습니다:
- 변환할 셀 범위를 선택합니다.
- 데이터 탭에서 "텍스트 나누기"를 클릭합니다.
- 마법사에서 "구분 기호로 분리됨"을 선택하고 "다음"을 클릭합니다.
- 구분 기호를 선택하지 않고 "다음"을 클릭합니다.
- 열 데이터 형식에서 "일반"을 선택하고 "마침"을 클릭합니다.
이 방법은 특히 외부 데이터에서 가져온 텍스트를 처리할 때 유용합니다.
❓ 자주 묻는 질문 (FAQ)
- ✅ Q1: 텍스트로 저장된 숫자를 자동으로 감지하려면 어떻게 해야 하나요?
엑셀의 오류 검사 기능을 활성화하면 자동으로 감지할 수 있습니다. 파일 > 옵션 > 수식 > 오류 검사에서 설정할 수 있습니다. - ✅ Q2: VALUE 함수가 오류를 반환하는 경우는 언제인가요?
VALUE 함수는 숫자로 변환할 수 없는 텍스트(예: "123abc")를 처리할 수 없습니다. 이 경우 다른 방법을 사용해야 합니다. - ✅ Q3: 변환 후에도 셀에 녹색 삼각형이 남아있는 경우 어떻게 해야 하나요?
셀을 선택하고 오류 추적 단추에서 "오류 무시"를 선택하면 녹색 삼각형이 사라집니다. - ✅ Q4: 대량의 데이터를 한 번에 변환하려면 어떤 방법이 가장 효율적인가요?
1을 곱하여 변환하는 방법이나 텍스트 나누기 마법사를 사용하는 것이 효율적입니다. - ✅ Q5: 외부 시스템에서 가져온 데이터가 항상 텍스트로 저장됩니다. 이를 방지할 수 있나요?
데이터를 가져올 때 텍스트 형식이 아닌 일반 형식으로 설정하거나, 가져온 후 위에서 소개한 방법으로 변환하는 것이 좋습니다. - ✅ Q6: 변환된 숫자의 서식을 변경하려면 어떻게 해야 하나요?
셀을 선택하고 홈 탭에서 숫자 서식을 변경하면 됩니다.
엑셀에서 문자형 숫자를 실제 숫자로 변환하는 다양한 방법을 소개해드렸습니다. 상황에 따라 적절한 방법을 선택하여 업무 효율을 높이시길 바랍니다.
엑셀 자동 날짜 요일 정리로 업무 30% 줄이기
엑셀 자동 날짜/요일 정리로 업무 30% 줄이기직장인이라면 반복적인 날짜와 요일 입력 작업에 많은 시간을 할애하곤 합니다. 하지만 엑셀의 함수와 자동화 기능을 활용하면 이러한 작업을 효율
serenasy.tistory.com
'soso_blog > soso_생활정보' 카테고리의 다른 글
| 챗gpt 지브리 스타일 무료 꿀팁 완벽가이드 (2) | 2025.05.07 |
|---|---|
| 알쓸별잡 지중해편, 몇부작, 출연진, 회차정보 총정리 (5) | 2025.05.06 |
| 엑셀 자동 날짜 요일 정리로 업무 30% 줄이기 (0) | 2025.05.03 |
| 엑셀 암호 잊어버렸을 때, 1분 만에 푸는 법! (1) | 2025.05.03 |
| 2025 서울근교 어린이날 행사 가볼만한곳 총정리 (4) | 2025.05.03 |



